Picture search
Neues Bild einstellen
Das Einstellen eines neues Bildes ist einfach und erfolgt in zwei Schritten:
- Bild Download-Datei hochladen
- Bild zuordnen und beschreiben
Im folgenden erhältst Du eine detaillierte Erläuterung des Ablaufes:
1. Schritt: Bild einstellen / Datei hochladen
Hier lädst Du Dein Foto bzw. die Datei davon hoch, die zum Download und zur Verwendung durch Nutzer bestimmt ist. Bitte beachte hier:
- erlaubte Dateiformate sind .jpg bzw. jpeg (Kamera Standard)
- es gibt eine maximale Grösse für die Download-Datei (derzeit 20 MB)
2. Schritt: (Teil oben) Bild zuordnen
Bestand oder Neu:
Jedes Bild muss einem Album zugeordnet werden. Jedes Album besteht aus mindestens einem Bild, kann aber auch mehr enthalten. In einem Album sollten immer nur inhaltlich zusammengehörige Bilder enthalten sein.
Mit der Aufteilung auf Alben kannst Du Deine Bilder übersichtlich ordnen. Der Name des Albums sollte dabei möglichst kurz und griffig sein.
A) -->> Bestehendes Album ("Album auswählen"):
Wähle diese Option, wenn Du nachträglich ein Bild als Ergänzung zu einem bestehenden Album einstellen willst. Wähle eine Deiner gespeicherten Alben aus der Liste aus.
B) -->> NEUES Album:
Wähle diese Option, wenn Dein Bild zu einem neuen Album gehört, das noch nicht angelegt ist.
B.1) Bereich zuordnen:
Wähle, zu welchem Haupt-Bereich Dein Bild gehört:
- "Gegenwart": Aktuelle Bilder von heute oder aus den letzten Jahren nach Themen
- "Retro": Bilder, auch gescante Fotos aus der Zeit vor dem Jahr 2000
Nach dem Anklicken von "Gegenwart" bzw. "Retro" erscheint jeweils die Liste der zugehörigen Kategorien.
B.2) -- darin zu Kategorie:
Wähle hier die passende Kategorie aus:
- Nach Hauptthemen und Spezifika unter "Gegenwart"
- Nach Zeitabschnitten und Themen unter "Retro".
Nach der Kategorieauswahl erscheint das Feld "---- darin in Album"
B.3) ---- darin in Album:
Benenne hier Dein neues Album mit einem aussagekräftigen, möglichst kurzen Titel.
Ausrichtung:
Bestimme hier, welche Ausrichtung Dein Bild hat. Die möglichen Ausrichtungen findest Du in der Liste.
Bild-Titel:
Vergebe einen griffigen und aussagekräftigen Titel für Dein Bild. Der Titel Deines Bildes ist zusammen mit dem Bild das Auffälligste, was Besucher von Deinem Bild in den Übersichtslisten sehen.
2. Schritt (Teil unten): Bild bearbeiten
Bild Beschreibung
Hier kannst Du Dein Bild näher beschreiben. Das Feld wird automatisch vorausgefülltmit den sogenannten EXIF Daten (Exchangeable Image File Format). Das sind Informationen zu Deinem Bild, die Deine Kamera mit in die Bildinformationen schreibt. Wenn keine EXIF Daten vorhanden sind, wird das Feld nicht vorausgefüllt.
Du kannst die EXIF Daten stehen lassen, kürzen oder löschen und eine eigene Beschreibung einsetzen.
Du kannst mit Hilfe des Editors (Buttons unter "Beschreibung") Deine Beschreibung gestalten und formatieren, Listen einsetzen, Überschriften einfügen, zusätzliche Bilder in die Beschreibung stellen (z. B. Dein Logo), Links einbauen. Einfach ausprobieren!
Mind. 5 Suchbegriffe
Benenne hier mindestens fünf Suchbegriffe, unter denen Dein Bild gefunden wird. Du kannst auch deutlich mehr Schlagworte nennen - umso besser für die Findbarkeit Deines Bildes - aber sie sollten unbedingt auch immer dem tatsächlichen Inhalt Deines Bildes entsprechen.
Bild publizieren
Mit dem Klicken auf diesen Button wird Dein Bild publiziert.
Bild Freigabe
Die neuen Bilder werden vom Portalmanagement zunächst kurz gesichtet, bevor sie freigegeben werden. Das bedeutet, dass Du selbst Dein neu eingestelltes Bild zwar sofort sehen kannst, wenn Du angemeldet bist. Andere Nutzer können Deine Bilder aber erst sehen, wenn sie freigegeben sind. Das kann immer ein paar Stunden dauern - je nachdem zu welcher Tageszeit, Du Deine Bilder einstellst :))|
<- Back
(Public profile) |
Overview |
Forward ->
(Administration of pictures) |

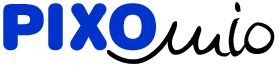
No comments posted yet.